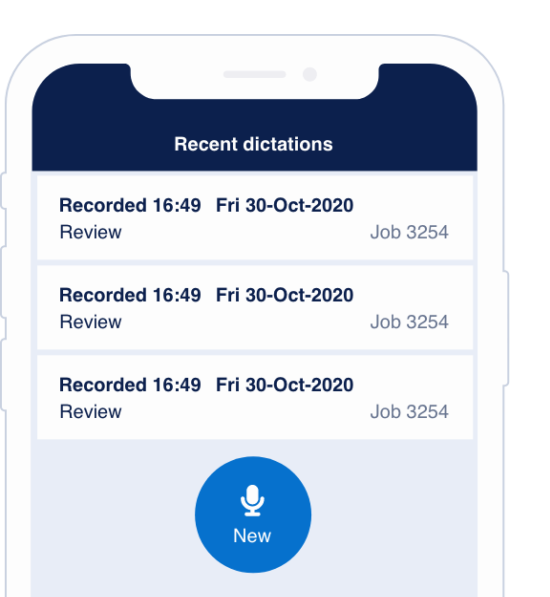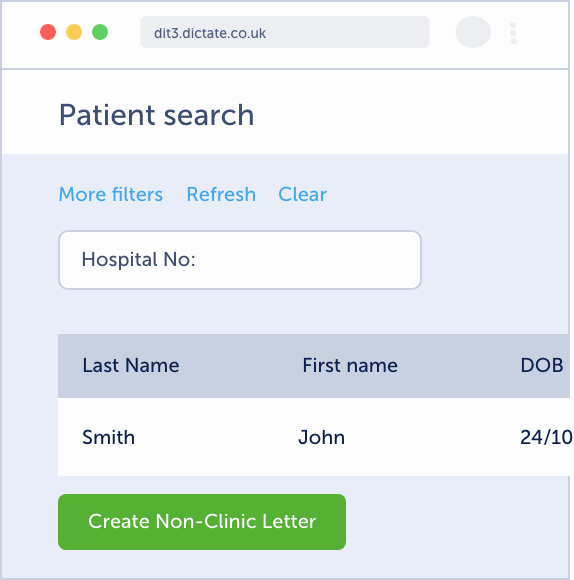You can create blocks of predefined text and then insert them into your dictation, invoked via a numbered voice command. This can be used for standard blocks of text such as standard advice, or you can create templates by adding headings and ‘blank fields’ where values would go.
Create canned text items
Access the canned text menu using either:
- The icon on the floating button:

- or the link in the settings panel:
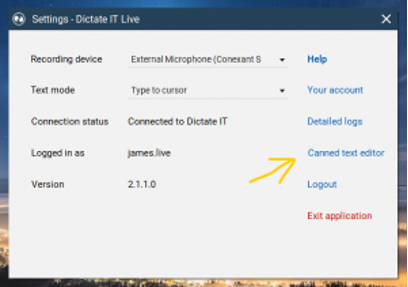
To create a new canned text item, click the ‘new’ button on the panel that appears.
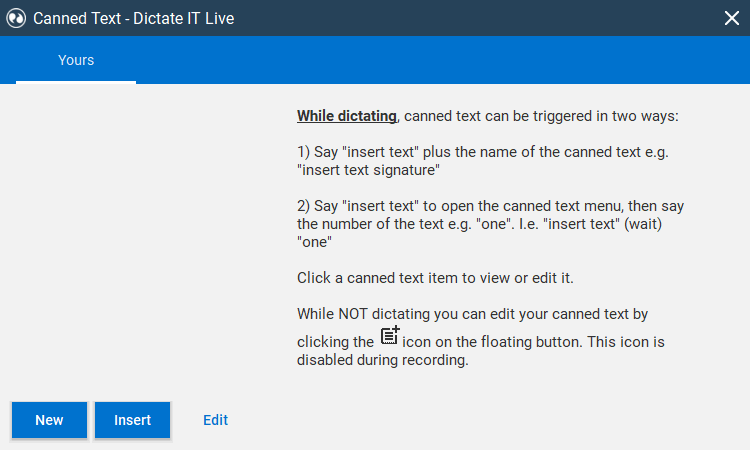
Enter a name and click ‘create’. The name must be shorter than 22 characters
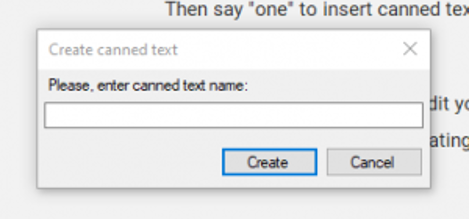
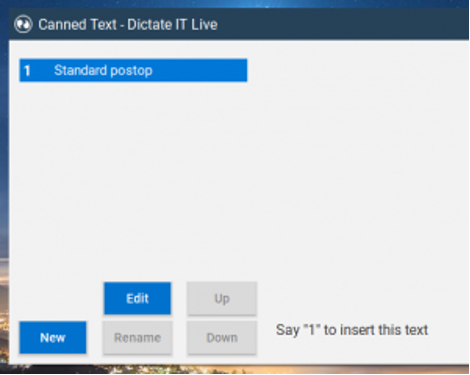
With the new item selected, click ‘Edit’
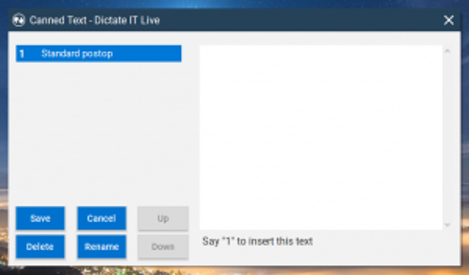
Then add the text you’d like to have as canned text. This can contain text and line and paragraph breaks
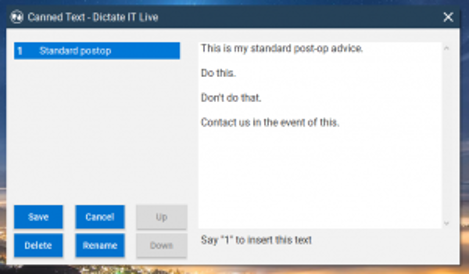
When you are finished adding text click ‘Save’. The items will be numbered automatically.
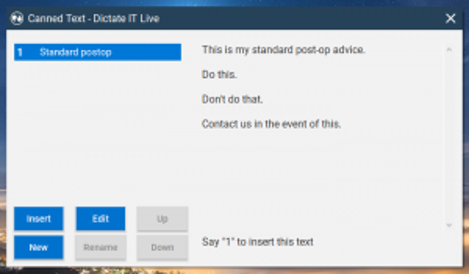
You can close the canned text menu using the close icon in top right
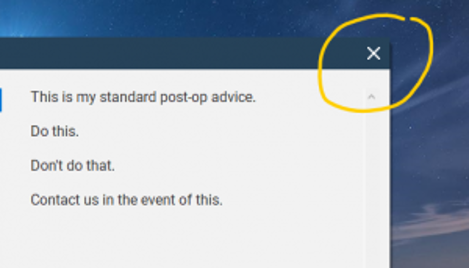
Insert a canned text item
Once canned text items have been defined you can add them during your Live dictation.To insert a canned text item you must have your text cursor in a window that accepts text, or be using the ‘type to window’ mode.
While you are recording (recommended)
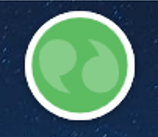
You can add canned text by invoking the canned text menu either with the voice command“Insert text”
While you are NOT recording
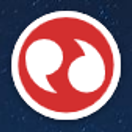
You can add canned text by clicking the canned text icon on the floating button
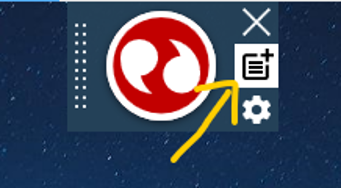
Once the canned text menu is open
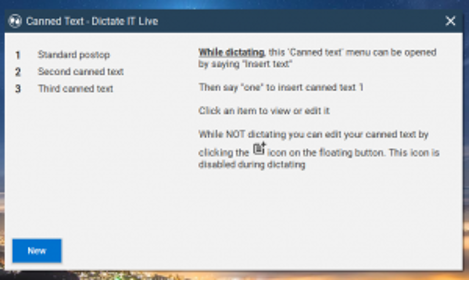
You can then insert a canned text item by either:
- Saying the number of the item you want to insert e.g. “Insert text one”
- Clicking the item and then clicking ‘insert’
- Saying the name of the canned text you want to insert e.g. “Insert text Referral Letter”
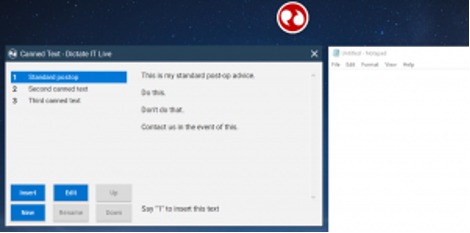
As soon as you insert the canned text, the canned text menu will disappear
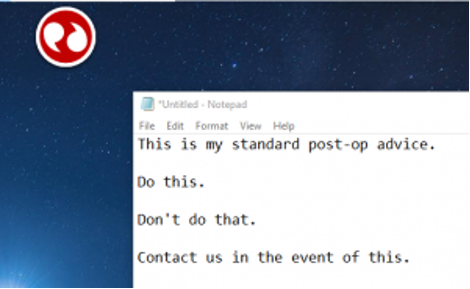
Edit canned text items
Items can be:
- Created
- Be re-named
- Have text edited
- Deleted
- Moved up and down the numbered list
Open the canned text menu either using the icon on the floating bar or the settings panel menu item
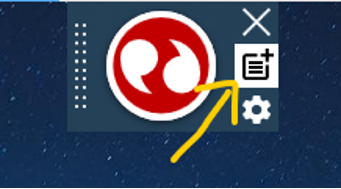

Select the item you want to edit
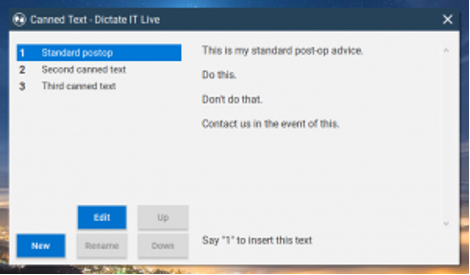
Click ‘Edit’
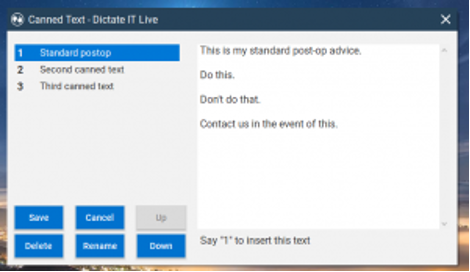
You can then:
- Edit the text in the white box directly
- Click ‘rename’ to rename it
- Click the ‘up’ or ‘down’ buttons to move the item up or down
- Click ‘delete’ to delete the item
After this press ‘Save’ as needed.
Navigating between ‘blank fields’
- “Next field” performs same action as a ‘tab’ keypress, for example moving between fields on a form
- “Go to end of paragraph” – jumps your cursor to end of paragraph