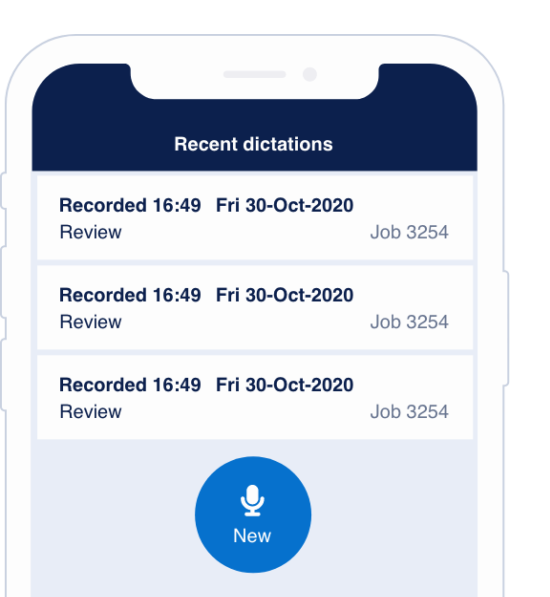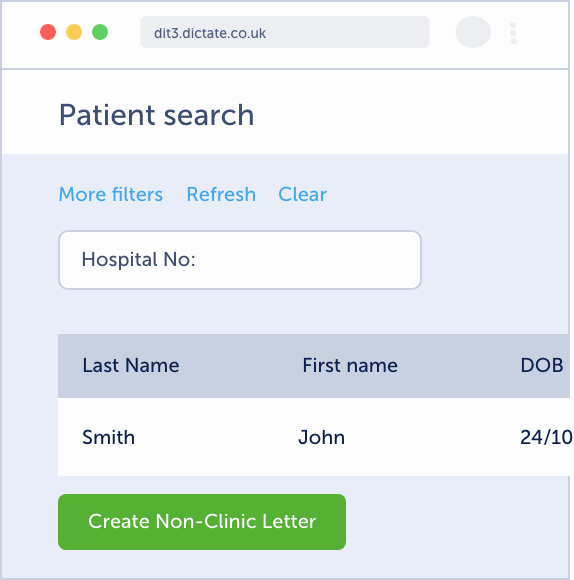Punctuation
Voice commands for common punctuation and formatting:
- Full stop
- Comma
- New line
- New paragraph
- ‘Colon’ must be dictated as “double-point” as ‘colon’ is a medical term
- Semi colon
- Question mark
- Exclamation mark
- Open bracket, close bracket
- Open quote, close quote
- Hyphen
- Dot dot dot
- Over = /
- Next bullet
Numbered Lists
To dictate numbered lists, use the command ‘number one’ then ‘number two’ etc. for subsequent items.
For example, saying:
“Diagnoses number one hypertension number two glaucoma number three diabetes new paragraph thank you for referring this 47 year old gentleman.”
Will be displayed as:
Diagnoses:
- Hypertension
- Glaucoma
- Diabetes
“Thank you for referring this 47-year-old gentleman.”
You can also instead dictate subsequent items using the command ‘next number’ e.g. “diagnoses number one hypertension next number glaucoma next number diabetes.“
For MS Word users
If you have auto-numbering turned on you should use slightly different voice commands:
“diagnoses number one hypertension new line glaucoma new line diabetes new paragraph thankyou for referring this 47 year old gentleman.”
Goes to:
Diagnoses
- Hypertension
- Glaucoma
- Diabetes
“Thank you for referring this 47 year old gentleman.”
Text Navigation
| Action | Voice command |
|
Next item |
|
Previous item |
|
Start of line |
|
End of line |
|
End of text |
|
Select line |
UI Navigation
| Action | Voice command |
|
Click button, press button |
|
Click box, click checkbox |
|
Click list, Click drop down |
|
Press space |
|
Press enter |
|
Next field, press tab |
|
Previous field |
Editing
Deleting
To delete the last recognised word say “delete that” or “scratch that”.
Select & replace
To select a word and replace it with another word
- Say “select text”
- Say the text you want to select e.g. “gentleman”
- (If multiple matches are found say which one you want e.g. “number two”)
- Say the word you want to replace it with e.g. “lady”
E.g. “select text gentleman lady”



Capitalisation
You can capitalise a single letter using “capital”.
For example:
“capital b one sample is five by five centimeters”
Is returned as:
‘B1 sample is 5 x 5 cm’
Pathologists – to enable block keys A1 to A100 please contact [email protected]
You can force a word to ALL CAPS using “in capital”.
For example:
“thank you for referring this in capital gentleman today”
is returned as:
‘Thank you for referring this GENTLEMAN today’
Formatting
| Action | Voice command |
|
In bold |
|
Bold that |
|
Underline |
|
Underline that |
|
In italics |
|
In italics |