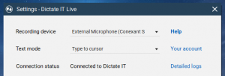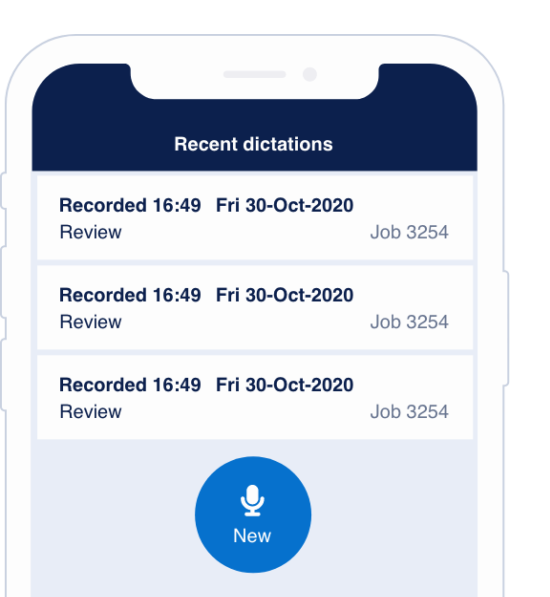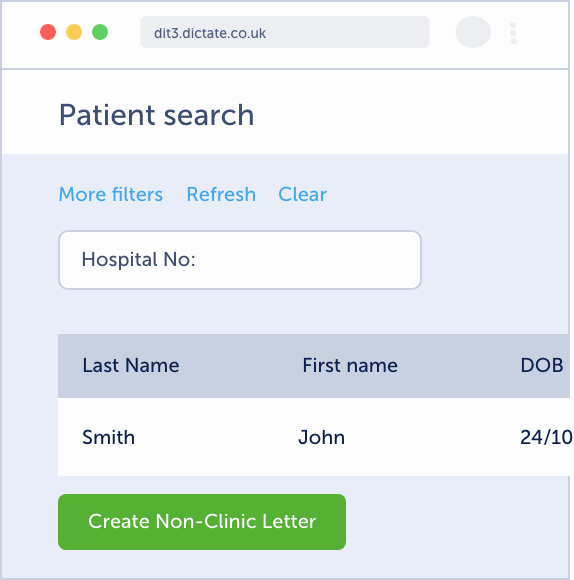By default, the service runs using ‘Type to cursor’ mode where text is streamed directly to your desktop cursor.
Alternatively you may prefer to use the ‘Type to window’ mode where text is instead streamed to a Dictate.IT Live text floating window:
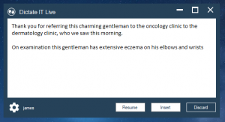
You may want to use this mode when you want to dictate a document but refer to multiple other pages / applications e.g. different pages in an EPR. You can continue dictating into the floating box while you navigate the EPR, then when you are finished you can insert the contents of the floating box into the destination e.g. the notes field of the EPR.
Enabling the mode
Mouse-over the recording button and click the ‘Settings’ icon.
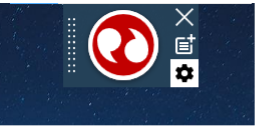
The settings panel then opens:

Change the ‘Text mode’ from ‘Type to cursor’ to ‘Type to window’:
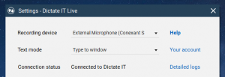
Then click ‘Save changes’ and close the settings panel using the ‘X’ in top right.The Floating text box window should now appear:
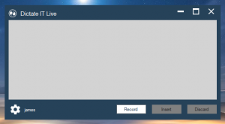
Dictating
When you dictate, text is streamed into the text box. While recording the box’s background is grey and the text cannot be edited.
When you have finished dictating stop recording, and the box will turn white. The text can then be edited if desired or inserted into the desired location. Alternatively, you can start recording again to continue your dictation.
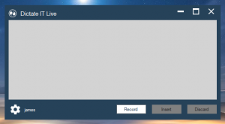
To insert the text, place your text cursor into the text box where you would like the text to go, then press ‘Insert’ in the floating text box window. Text will then be moved over to the destination and removed from the Dictate.IT box. You can then dictate another note.
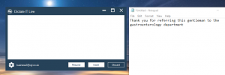
To switch back to the ‘Type to cursor’ mode, change the option in the settings menu: