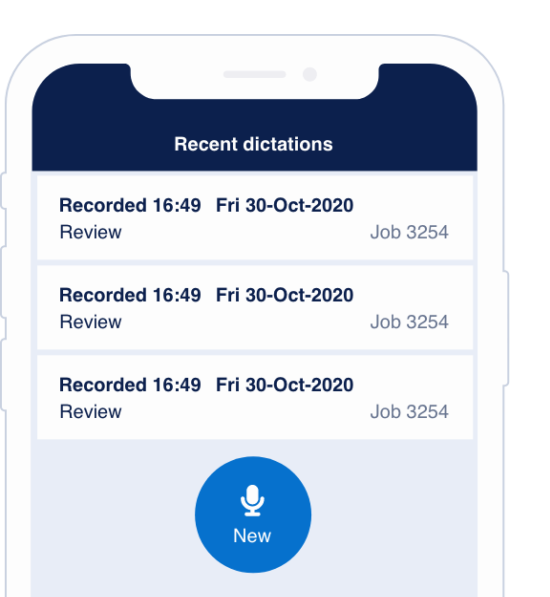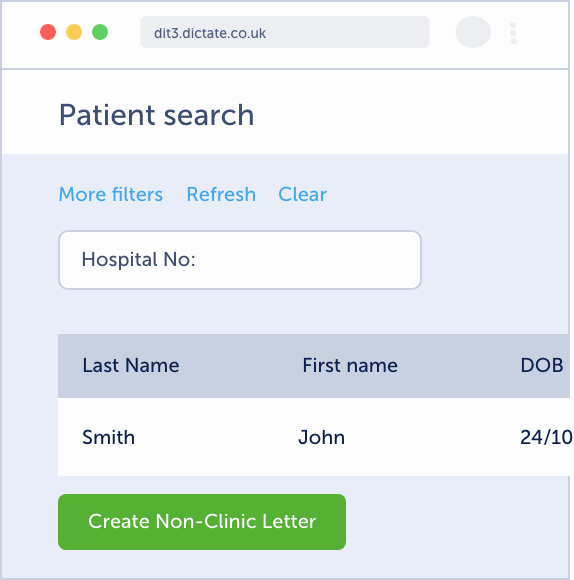Overview of the Swift workflow
- Author dictates letter via web portal (or app)
- Letters automatically uploaded & speech recognised
- Audio & speech-recognised-text available to secretarial team to review & edit
- Secretarial team copy and paste text into usual letter process (Word, Clinical System, etc)
- Author review process carried out in the usual way i.e. not via the Swift web portal
Get started dictating via the Swift mobile app
- Download the Swift app from the App or Play store
- Enter your login details provided by Dictate IT
- Login to the app
- We strongly recommend enabling fingerprint or face login as this makes use of the app much easier
- Follow the PIN verification process (a PIN will be emailed to you)
- If using integration with EMIS/SystemOne, first, select the patient you would like to dictate against on your computer
- Start dictating
Dictating


- Tap the ‘New’ button
- If using integration with EMIS/SystemOne; make sure the patient details are open on your screen first and confirm their details on the mobile screen
- Tap the red record button
- Start the dictation with; patient name, DoB and NHS number
- Set a job priority
- Check the department is correct (if applicable)
- OPTIONALLY chose a ‘Label’ (if enabled for your dept)
- OPTIONALLY type NHS number
- Leave the ‘Notifications to’ setting on the default
- Tap ‘Complete’ when finished
You can listen back to the audio, and edit if desired
Please note

- You must wait for the job to finish uploading before closing the app
- Dictate one patient per job – not a whole clinic
- We recommend keeping dictations below 20 minutes long
- If your Wi-Fi is poor, switch to mobile data (it uses very little data)
- Using face or fingerprint login (biometry) makes it much easier to use the app
- No data is stored on the mobile
Any problems contact [email protected].
Overview of the Swift workflow
- Author dictates letter via web portal (or app)
- Letter s automatically uploaded & speech recognised
- Audio & speech-recognised-text available to secretarial team to review & edit
- Secretarial team copy and paste text into usual letter process (Word, Clinical System, etc)
- Author review process carried out in the usual way i.e. not via the Swift web portal
Get started dictating via the Swift mobile app
- Download the Swift app from the App or Play store
- Enter your login details provided by Dictate IT
- Login to the app
- We strongly recommend enabling fingerprint or face login as this makes use of the app much easier
- Follow the PIN verification process (a PIN will be emailed to you)
- Start dictating
Dictating


- Tap the ‘New’ button
- Tap the red record button
- Start the dictation with; patient name, DoB and NHS number
- Set a job priority
- Check the department is correct (if applicable)
- OPTIONALLY chose a ‘Label’ (if enabled for your dept)
- OPTIONALLY type Hospital number
- Leave the ‘Notifications to’ setting on the default
- Tap ‘Complete’ when finished
You can also listen back to the audio, and edit if desired with the Insert/Overwrite buttons
Please note

- You must wait for the job to finish uploading before closing the app
- Dictate one patient per job – not a whole clinic
- We recommend keeping dictations below 20 minutes long
- If your Wi-Fi is poor, switch to mobile data (it uses very little data)
- Using face or fingerprint login (biometry) makes it much easier to use the app
- No data is stored on the mobile
Any problems contact [email protected].
There are currently 5 reports available to ‘full Swift’ customers, i.e. customers where the dictations are recorded via Swift and then also reviewed by secretaries in the Swift web portal. If you would like these enabled for you, or have suggestions for changes or additional reports, please contact [email protected]. The reports will be emailed to you and it is best to download and open in Excel, as Outlook’s preview method can make some features unavailable.
1 Operational report
Runs daily.
Tells you the number of jobs awaiting secretary review per author, giving you a backlog size and age per author.
Authors with the oldest letters at secretary review stage are sorted to the top.

2 Performance report
Runs weekly covering the previous 7 days.
Tells you:
- The number of jobs dictated per author within the last 7 days ‘Uploaded’
- The number of jobs ‘Completed’ i.e. with their review marked as complete – usually by a secretary. N.b. as Swift is not a full dictation workflow, ‘Completed’ does not mean distributed. These will usually be jobs dictated from an earlier period
- The mean average turnaround time (i.e. time at review stage in swift) for the jobs completed in the period

3 Secretary Productivity
Runs weekly covering the previous 7 days.
Tells you the number of jobs with Review completed per secretary within the last 7 days, and the total audio duration of those jobs.
Important to remember:
- The secretary that completed a job might not be the one that worked on it
- Audio duration is a better metric for quantity than number of jobs
- Some jobs may be harder than others e.g. due to poor sound quality

4 Users report
Runs weekly.
Tells you when each user last logged in to the Swift mobile app or web portal. Sorted by name.

5 Usage report
Runs weekly.
Tells you how many times each user logged in within the last week and how many letters dictated ‘Letter count’. Sorted by name.

Don’t unplug the microphone during recording
If you do there is the risk of audio loss. If you mistakenly unplug the microphone, re-plug it and double-check your audio before completing the job.
Don’t close the browser before you complete the job
If you close the browser before completing the job, your audio will be lost as it is not continually saved to the server during recording.
If your internet connection drops during recording
Do not close your browser or restart your machine. Wait for the internet connection to re-establish and then continue the recording.
If you leave the browser or get logged out before completing the job
Do not close your browser or restart your machine. Instead:
- Log back into the website
- Click on ‘new letter’
- Review the job
- Press ‘Complete’
1. Download and install the Swift application from the App or Play Store (search ‘Dictate Swift’)

2. Login using your credentials
3. Follow the steps to verify your account on a new device
4. An email will be sent to your email account containing your verification code
5. Enter the verification code into the Dictate Swift app
Below are some basic tips to consider when dictating to ensure you get the best recognition results.
- When testing the service, use realistic UK medical speech. There’s no need to use phrases like “testing, testing” or “1, 2, 3”.
- Speak at your normal pace.
- Speak in full sentences or paragraphs, as you would do during normal dictation.
- Include punctuation in your dictation (i.e., full stop, comma, new line).
- If using the mobile app, you can hold your phone in front of you or put it down on a table. Either way we recommend being within 1m of your phone for best recognition. The volume indicator will show if speech is being picked up.
- When pausing for a long time (e.g., over 10 seconds) press the ‘stop’ button in the recording app, then the ‘record’ button to resume, as you would do if using a traditional recorder.
- Minimise background noise
- Speak clearly and face the microphone or mobile device. You should be able to speak quickly and still have good recognition if you speak clearly.
- You may find it easier to look away from the screen as your dictation is being displayed in real time – it can be distracting. You will be able to go back and amend any area of the text after you’ve finished dictating.
- If you do choose to look at the screen, you may find that the desktop does not display the text immediately but has a delay of a second or two. You do not need to wait for the text to display on the desktop to keep dictating.
- Your application icon will be red when not recording:

- Your application icon will be green when recording:

You might have received an email containing a link to the letter for review. Clicking on the link within the email will take you directly to the letter editing page as well.
Please note if you weren’t previously logged in onto the web platform, you will then be taken to the login page. Once your credentials have been entered you will be automatically redirected to the

You can access completed letters by navigating to the “completed” icon on the left hand panel.
From there you have the ability to view letters marked as completed and replay the audio file.
You can filter the view using the search options at the top of the menu, such as looking letters from a certain clinic date using the “Recorded on” function.

In the review stage, you can:
- Listen back to the audio file and make any corrections, including validating the patient details
- Click on ’Copy text’ or use the shortcut ‘Ctrl+C’
- Open the location you would like to copy the letter into, e.g. letter template, clinical system
- Paste the text of the letter using the right-click ‘Paste’ option or using the shortcut ‘Ctrl+V’
- Go back to Dictate Swift and ‘Complete’ dictation. This will ensure your worklist is kept clear and up-to-date, as well as avoid duplication