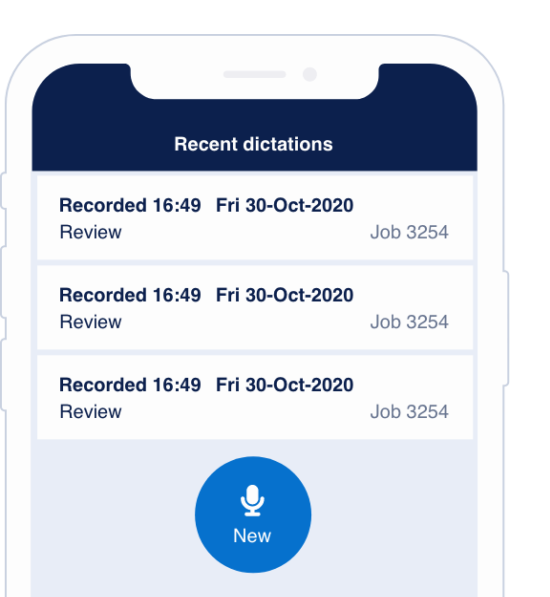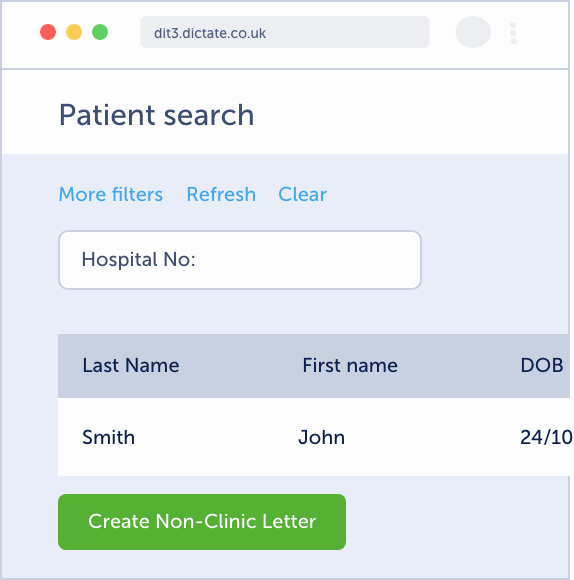Here at Dictate.IT, we are continually working to improve and develop our software. You will be notified of any software updates – simply update the software when prompted to benefit from improvements and developments at no additional cost. If additional training is required for new functions, a member of the Dictate.IT team will be in touch to arrange this for you free of charge.
Help Centre Category: Swift
Missing Letters
Ensure that the complete button is pressed for every dictation
If you close the app before completing the job, your audio will not be lost. Simply, re-open the app and press ‘complete’.
Recording via a desktop microphone
If you close the browser before completing the job, your audio will be lost as it is not continually saved to the server during recording. We recommend recording via the mobile app instead, as these jobs are continually saved, thus reducing the chance of data loss.
If you forget to press the complete button, but still have the browser open, the following view will appear. Press ‘complete’.

If the browser is still open, but you have been logged out of the website, log back in again.
Click the ‘new letter’ button on the left. The following view will appear. Press ‘ok’ to view the letter and either ‘complete’ or ‘delete’.

Check the internet connection
Check that you are connected to the internet. If dictating via WiFi or 4G/5G, ensure there are no weak spots within the area in which you are dictating.
If your internet connection drops during recording, do not close your browser, or restart your machine. Wait for the internet connection to re-establish and then continue the recording.
Dictation Best Practice
- Try to dictate in a quiet environment
- Dictate slowly, precisely, concisely and clearly
- Dictate typical medical speech, as the speech engine is optimised for UK medical speech
- There is a limit of 30 minutes on a single audio recording, ensure that your dictation does not exceed the limit. Alternatively, you can upload a number of smaller audio files
- Dictate numbers clearly: use a digit at a time. For example, do not use 40 (forty), 50 (fifty) or 90 (ninety). For 0, say “zero”
- Remember whatever you say will form part of your draft letter
- Ensure your dictation begins with the following mandatory information: Patient’s name, patient’s NHS number and Date of Birth
Microphone Troubleshooting
Check:
- The Swift USB device support application is installed and running
- Your microphone is plugged in
- Your microphone is not muted (it might be muted in Windows, or via a laptop key, etc.)
- You have an internet connection
Troubleshooting Foot Pedals
The foot pedal doesn’t work at all
If the foot pedals are being recognised by Swift, a green tick will show under the audio player.

If the green tick doesn’t show, ensure the foot pedals are plugged in properly or try removing and re-plugging in the pedal. Please note that only Infinity / Olympus foot pedals can be used with Swift.
One or two actions work, but not all
Check the foot pedal settings in the Swift desktop application. Select ‘foot pedal’. Ensure that all 3 actions (play, rewind, forward) are mapped to a foot pedal. Try changing which action maps to which pedal to see if they can be changed.
You may need to set ALL actions to ‘None’ first, then set them one by one.

Use the dropdowns to adjust the controls for each pedal.
After installing, the foot pedal doesn’t work with other systems
Try restarting your PC and the foot pedal should then work with both applications.
For more information on how to use food pedals with Swift, click here.