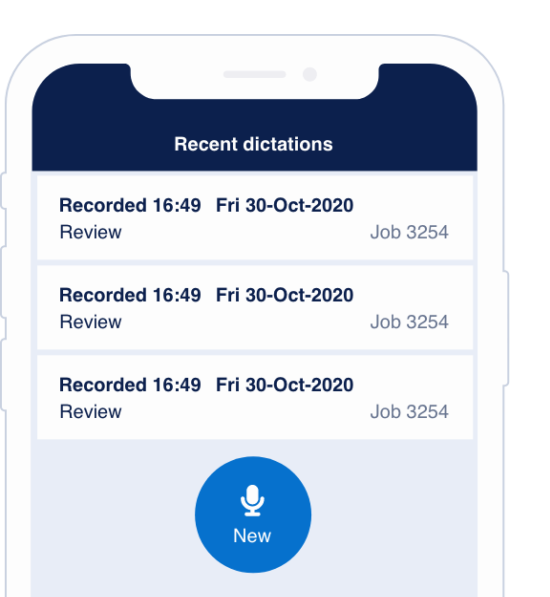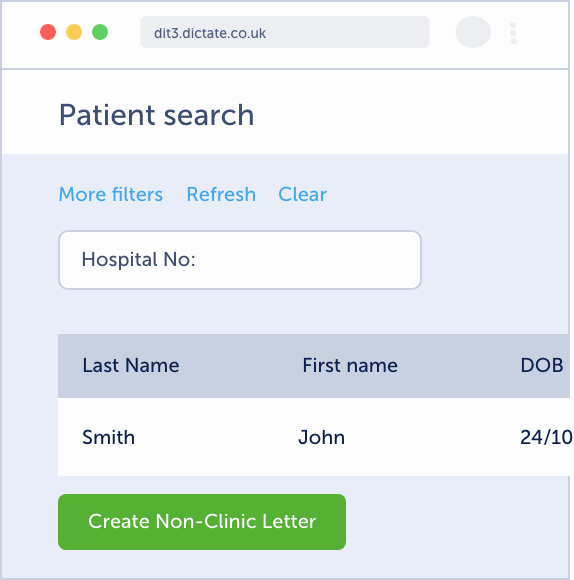To use Live, the desktop application must be installed on your desktop PC. If wishing to record using a mobile device, the Live app must also be installed.
1. Install the Windows desktop application from https://dictateitlive.dictate.co.uk/ (Edge or Chrome recommended). Download the exe file, run the desktop application and login using your username and password. If you have not received your username and password please email support@dictate.it alternatively contact our Operations Coordinator or your PM while trialling the product.
2. Double-click on the Dictate IT Live ASR desktop icon to launch the application, then log in. Tick the ‘Remember me’ box if you want your password to be saved (not recommended for shared computers).
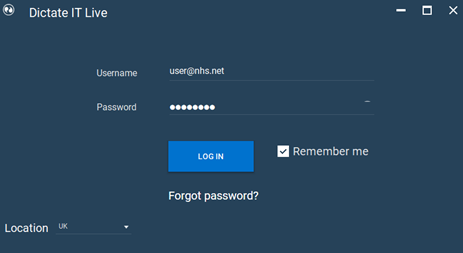
3. The first time you are logging into Live, you will be asked to select your recording device. We recommend using a headset, wired microphone or the mobile app. Laptop microphones are often low quality and can pick up background noise, which can impact recognition.
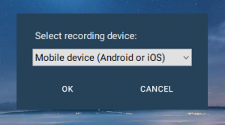
Top tip! The recording device can be edited whilst using the application. To do this, hover over the desktop button and click the cog/settings icon.
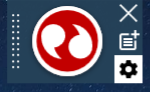
4. Place your cursor where you want the transcribed dictation to appear. The cursor can be placed within any application that allows data entry, including your clinical system.
Top tip! You can also dictate into the Live ‘floating box’ to allow your text to be inserted multiple times into other applications. Find out how to do this here.
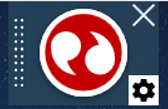
5. Option 1: record via the desktop application.
A button will show on screen. If the button is red, this means the application is ready to record. Open the application or document where you want to dictate and press the button to start recording. The button will turn green to indicate that it is recording.
Option 2: record via a mobile device.
Log into the Live app on your desktop and change the recording device to ‘Mobile Device’ under Settings. The Live icon will now display the text ‘Mobile record’. Open the mobile application, select where you want to dictate and press the red button. The button will turn green to indicate that it is recording.
To dictate via your mobile phone, please click here for the guide.
6. Click the icon again to stop recording. Your dictation will have been transcribed where the cursor was placed or into the floating box, depending on the option.
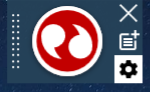
Top tip! Use the ‘grab’ handle on the left to move the button around your screen.