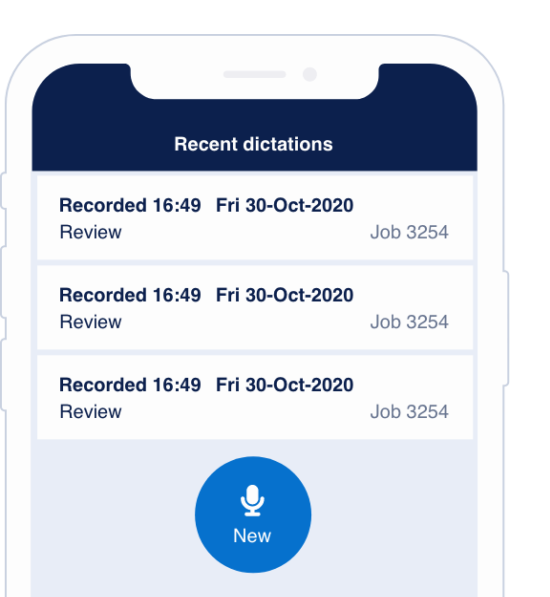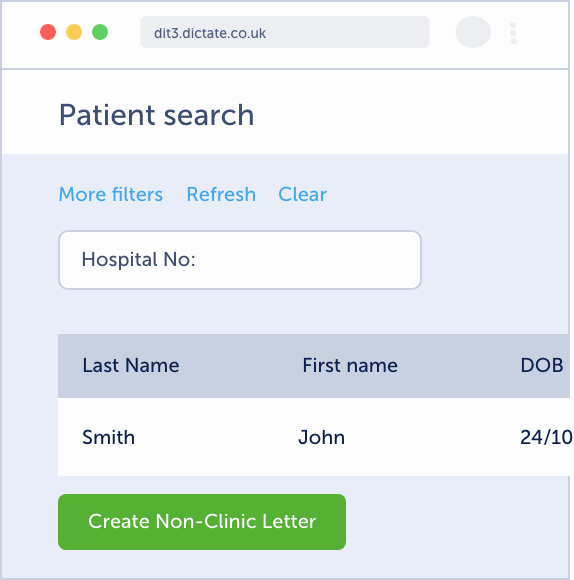Create Canned Text Items
Access the canned text menu using either:
a) The icon on the floating button:

b) The link in the settings panel:

To create a new canned text item, click ‘New’ on the Canned text panel.

Name the canned text. The name must be shorter than 50 characters.

Add the text
Then add the text you’d like to have as canned text. This can contain text, line and paragraph breaks, and be formatted using bold, underline and italics. You can copy and paste text in from elsewhere.

When you are finished adding text, click ‘Save’. The item will be added at the bottom of your list of ‘My Texts’. You can move items up and down the list using the arrow buttons.

You can close the canned text menu using the close icon in top right.
Insert a canned text item
You can insert canned text in two ways:
- Say “insert” then say the name of the canned text (strongly recommended)
- Click and insert the canned text
To insert a canned text item you must have your text cursor in a window that accepts text, or by using the ‘type to window’ mode.
While you are recording

Say “insert” then the name of the canned text you want.
Even when the recording is stopped, you can trigger canned text manually. Open the canned text menu then click the item and then ‘insert’.


Edit canned text items
Items can be:
- Created
- Re-named
- Have text edited
- Deleted
- Moved up and down the numbered list
Open the canned text menu either using the icon on the floating bar or the settings panel menu item.
Select the item you want to edit

Click ‘Edit’

You can then:
- Edit the text in the white box directly – use ctrl+v or the paste icon to paste in existing text you have
- Edit the title to rename the canned text
After this press ‘Cancel’ or ‘Save’ as needed.
Then you can move an item up or down or delete it:

Canned text mode setting
It is unlikely you will need to edit the canned text mode setting. Please do not do so unless you are confident it is the correct thing to do.

The canned text can be sent to your text field by the system ‘typing’ it via a ‘keyboard’ mode, or by using the Clipboard. Live’s default is to use the Clipboard as this will enable much faster canned text insertion where long text is used.
Navigating between ‘blank fields’
‘Blank fields’ can be added to blocks of text and then voice navigated between. For example you might create a canned text block for a standard exam and then add blank fields for the results. This would save you having to dictate the whole exam every time.
The blank fields can be indicated using the exact text [Dictate here].
The fields can be navigated between by dictating the phrase “next item”.
For example, you might setup a canned text like this: