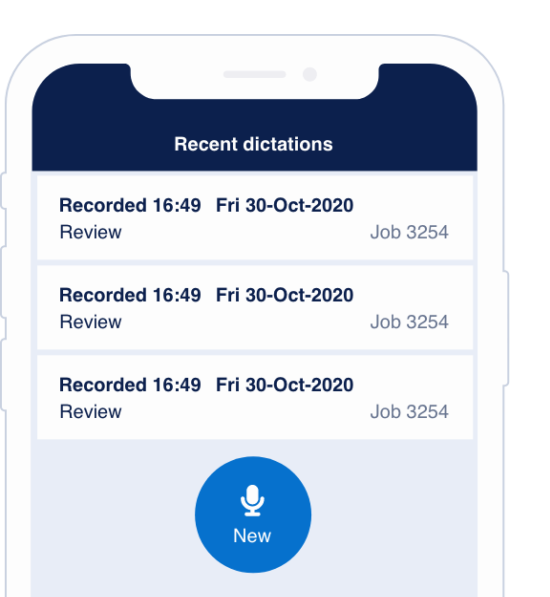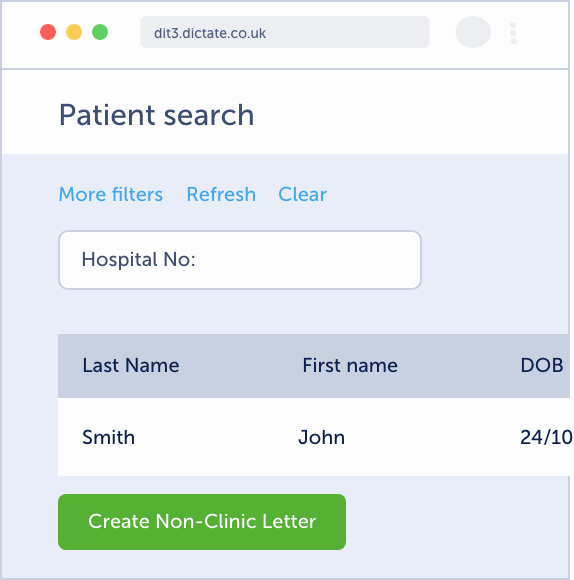To get started with Live, please click here for the guide.
We recommend using the mobile app for dictation, as laptop micro-phones are often low quality and can pick up background noise which can impact recognition.
The app can be downloaded for free on any mobile device – search ‘Dictate IT Live’ in your application store.

Download the iOS app (Apple App Store)

Download the Android App (Play Store)
1. To start dictating using your mobile device, login to the desktop app and then login to the mobile app using your Dictate.IT Live details. On iOS you can optionally enable touch ID or face ID for faster logon. Fingerprint login is coming to the Android app soon.
2. Run the desktop application and change the recording device in the Settings menu to mobile device and open the application on the mobile device as well. You will need to be connected to either WiFi or mobile data on your mobile device.

When dictating using the mobile app, the ‘red floating button’ will change to a grey colour and display the text ‘Mobile record’.

3. To begin dictating, click the field you want to dictate into and press the red ‘record’ button in the iOS/Android app. The app will then show ‘Recording…’

4. Start dictating into your mobile device. Use realistic UK medical speech. You can pause dictating at any time by pressing the ‘stop’ button in the iOS/Android app

5. When you want to start again, press the red ‘record’ button, your text will resume being added into the desktop/laptop app window.
You can hold the mobile device in front of you or put it down on a table, though we recommend being within 1m (or closer) of your phone for best recognition. A volume indicator will show if speech is being picked up by the app.
Your speech should be immediately recognised as text and displayed in the desktop/laptop app.
If the mobile app ever disconnects from the desktop, you will need to press the ‘reconnect’ button.

Since the app allows you to insert text onto your desktop/laptop even when your mobile device is not in the same room, we strongly suggest that you secure your mobile device using a passcode or TouchID/FaceID (iOS only) as additional security on top of the app’s password.
No speech or text data is stored on your mobile device.